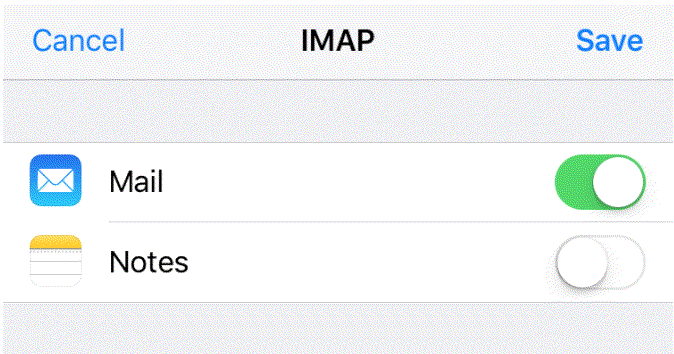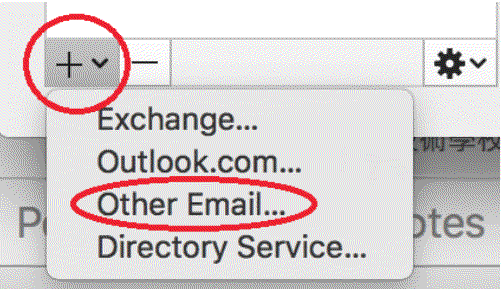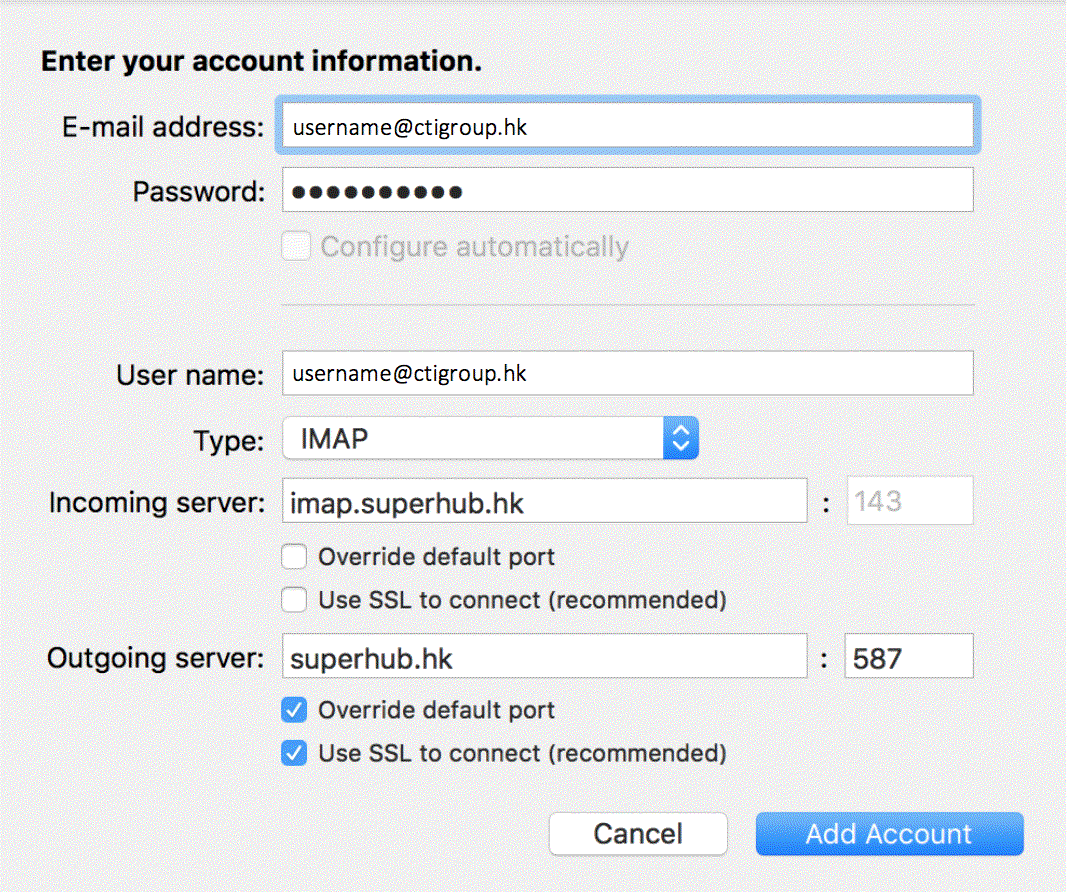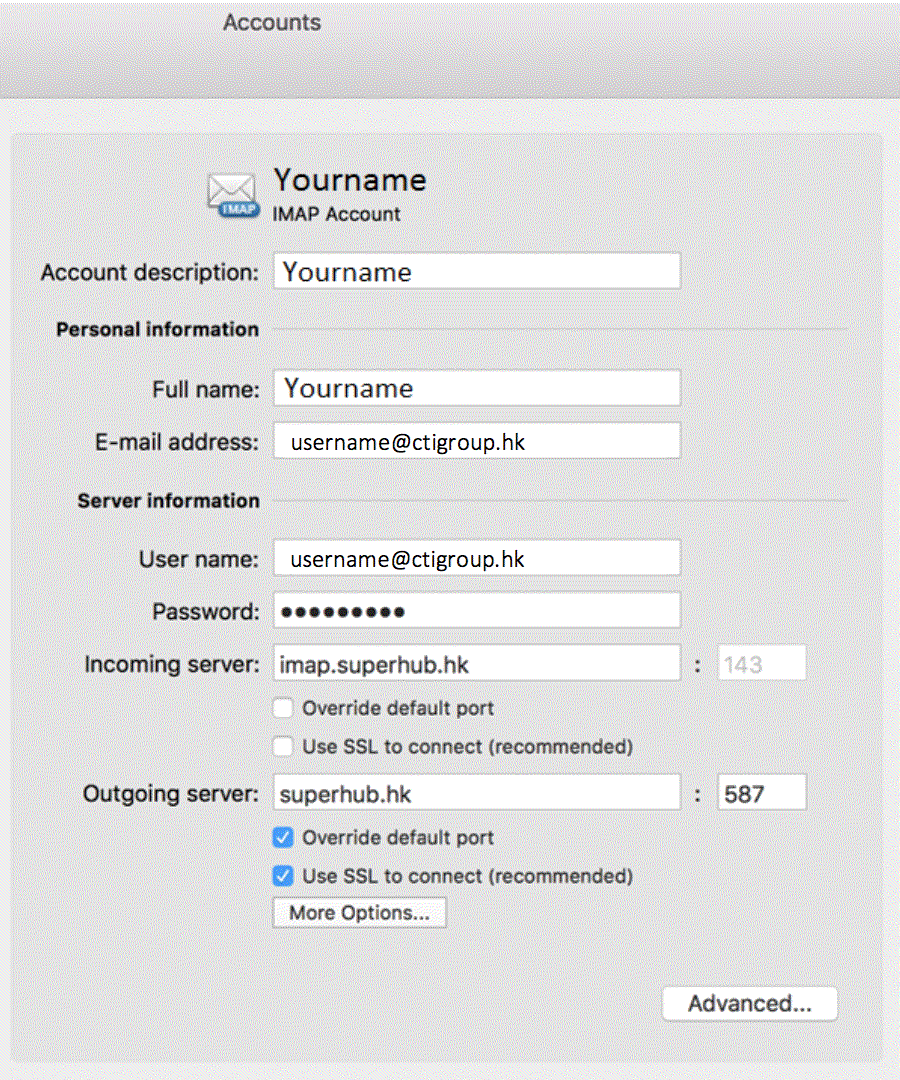電郵設定
本章節分四部分說明, 「Outlook on Window」, 「Mail on Mac 」,「Outlook on Mac 」, 「Mail on iPhone 」
Outlook on Window
1.首先開啟 Outlook 收信軟體,點選「File 」> 「Info」> 「新增帳戶」
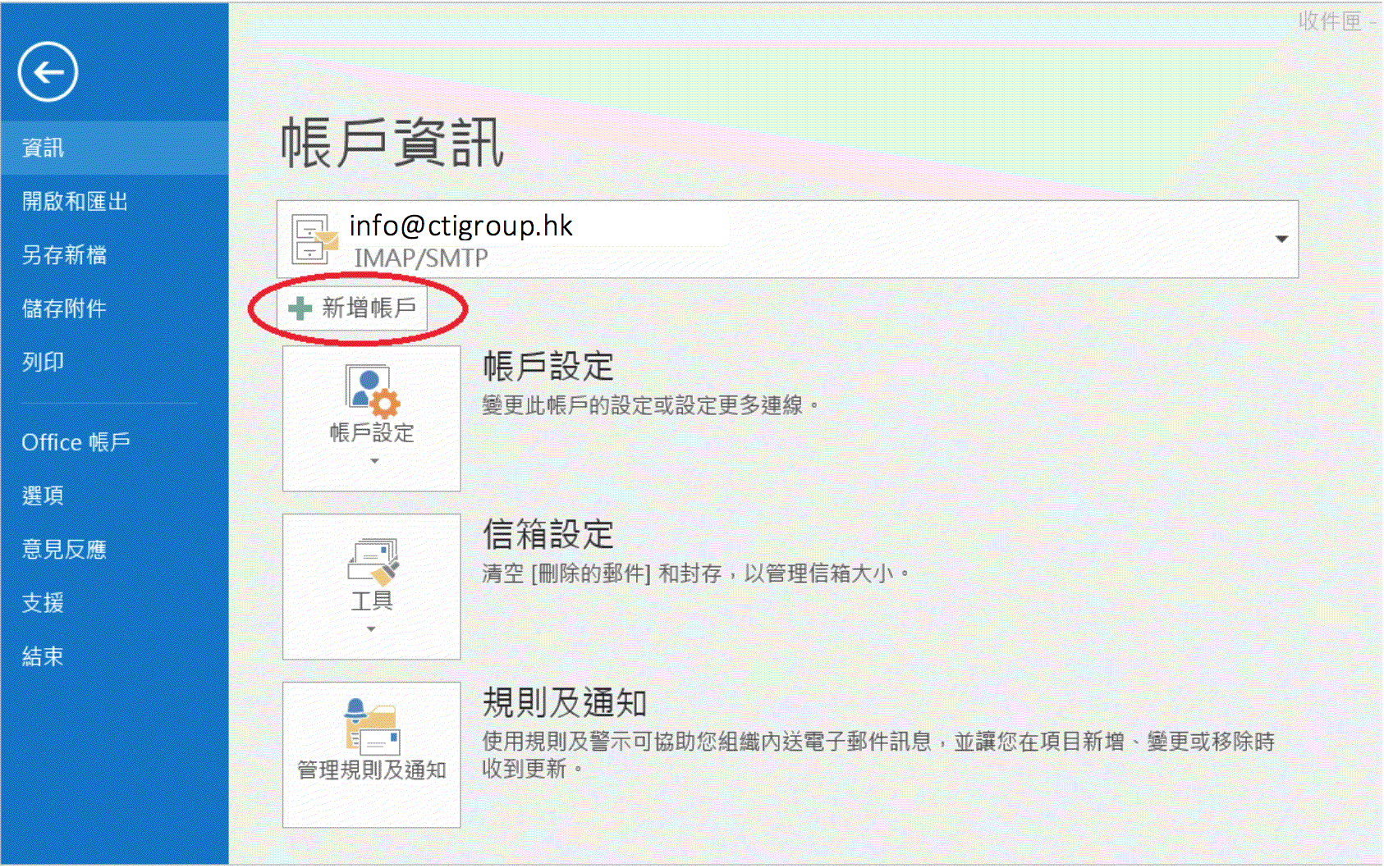
2.選擇手動設定伺服器設定或其他伺服器類型 > 下一步
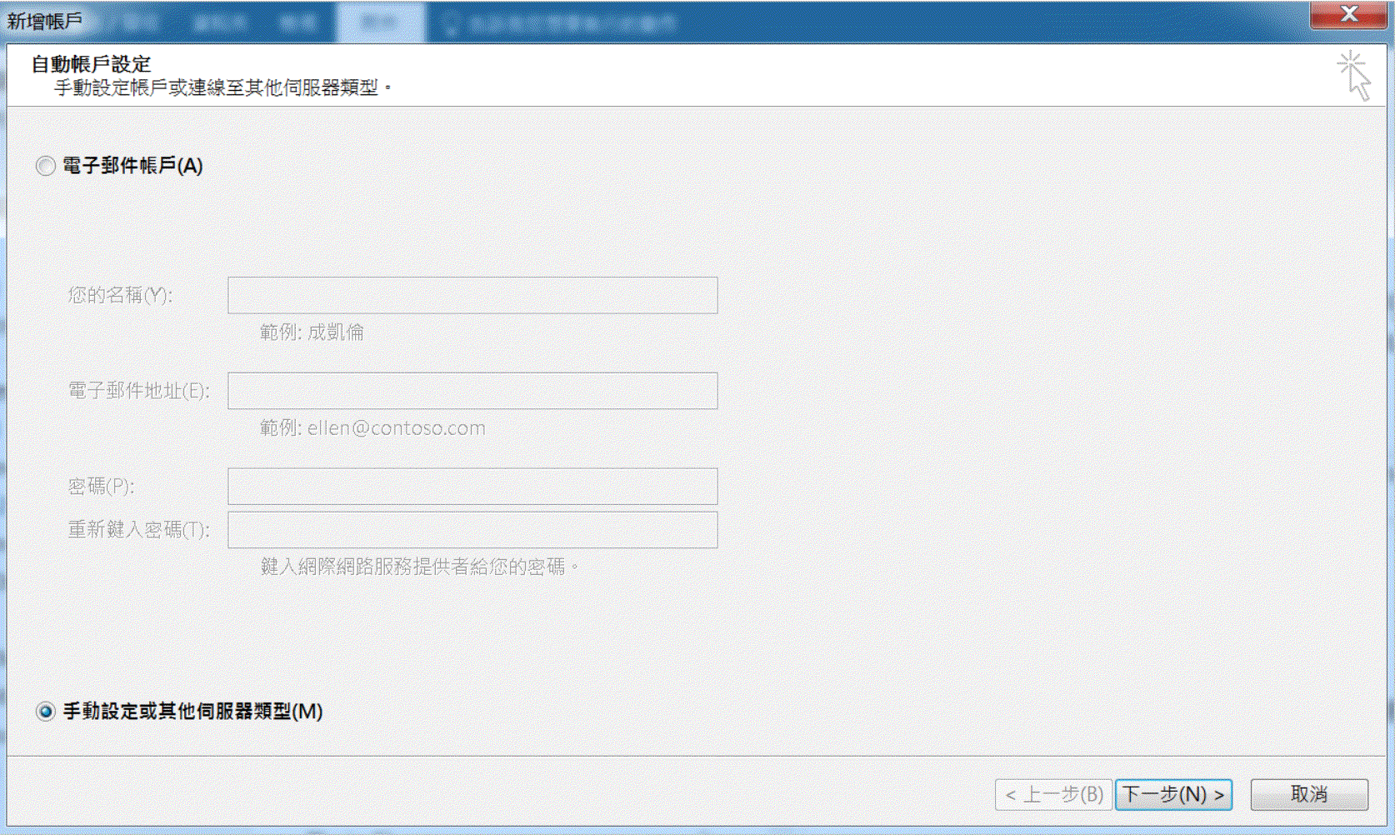
3.選擇 POP 或 IMAP 服務 > 下一步
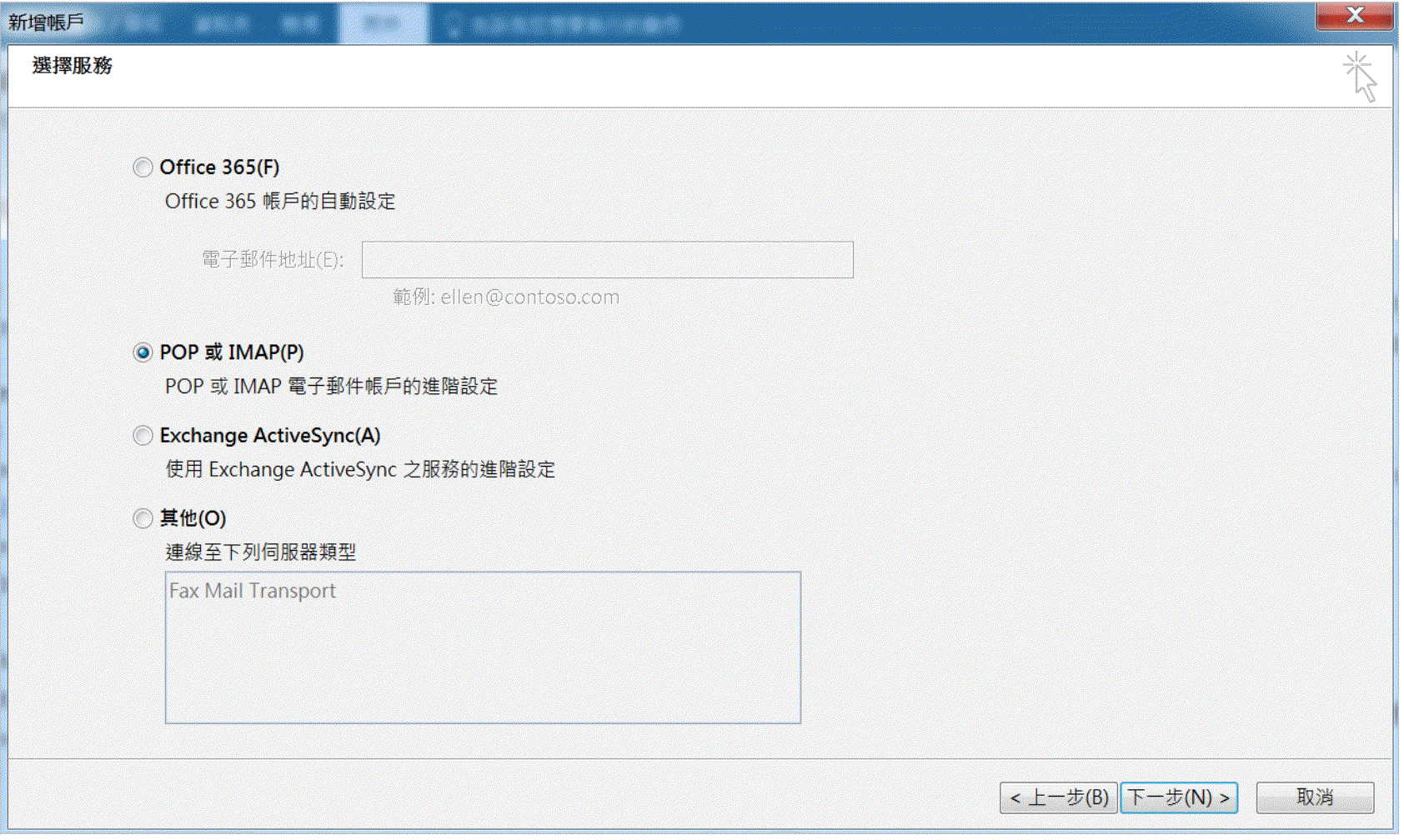
4.輸入相關資訊後,點選「其他設定」
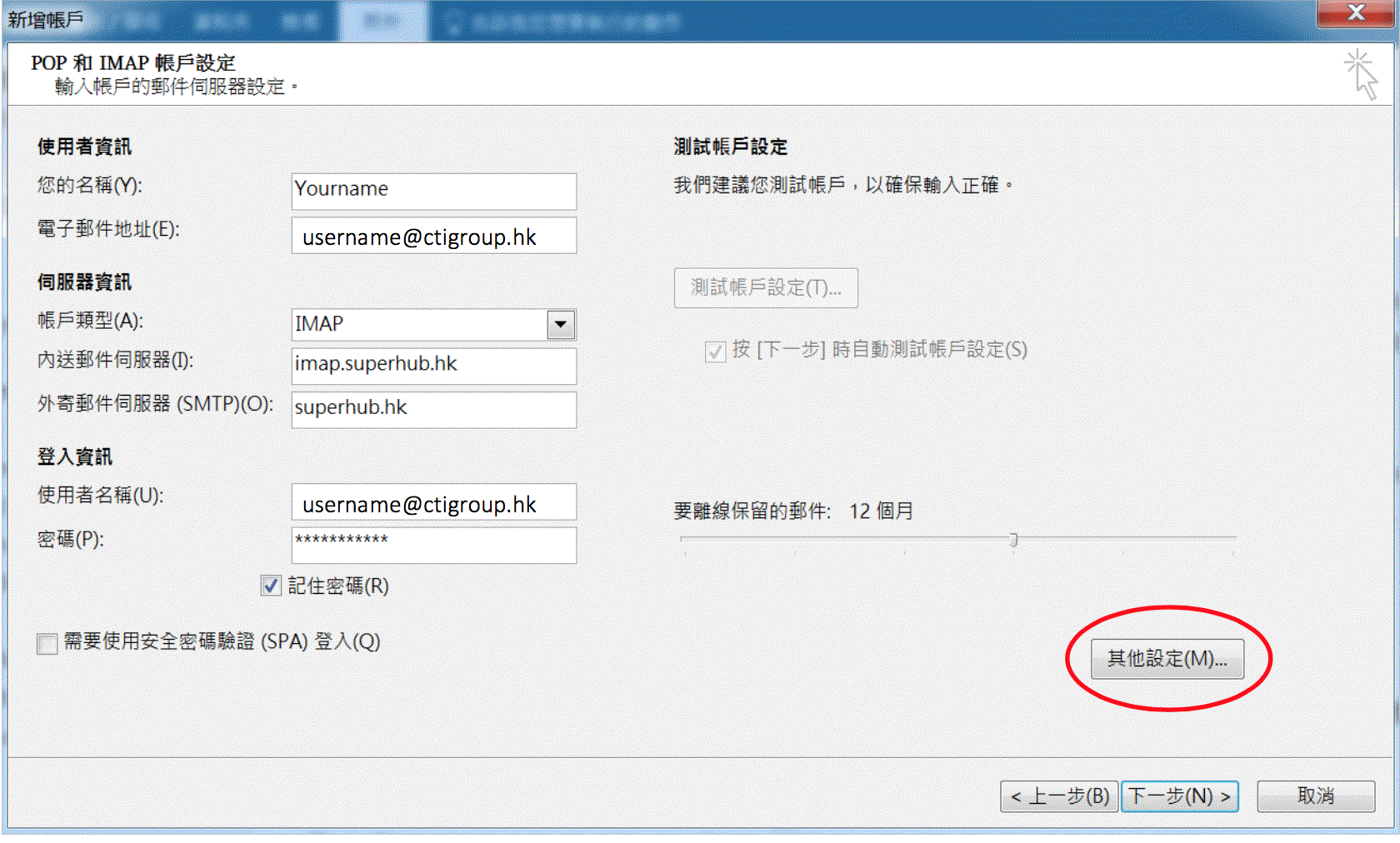
5.進來其他設定後, 選 "一般", 輸入帳戶名稱後,點選「外寄服務器」
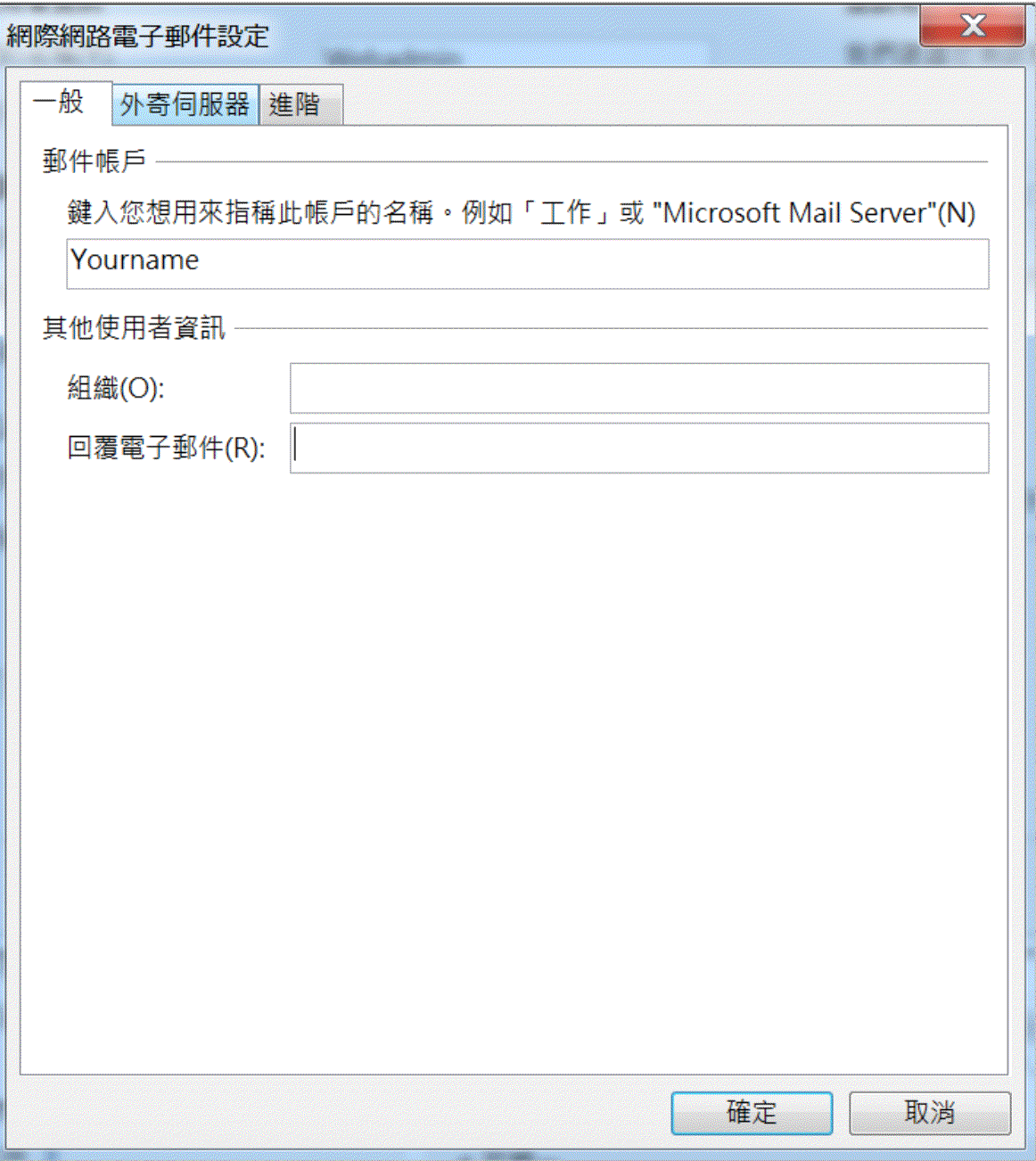
6. 勾選我的外寄伺服器(SMTP)需要驗證選, 輸入使用者名稱及密碼後,點選「進階」
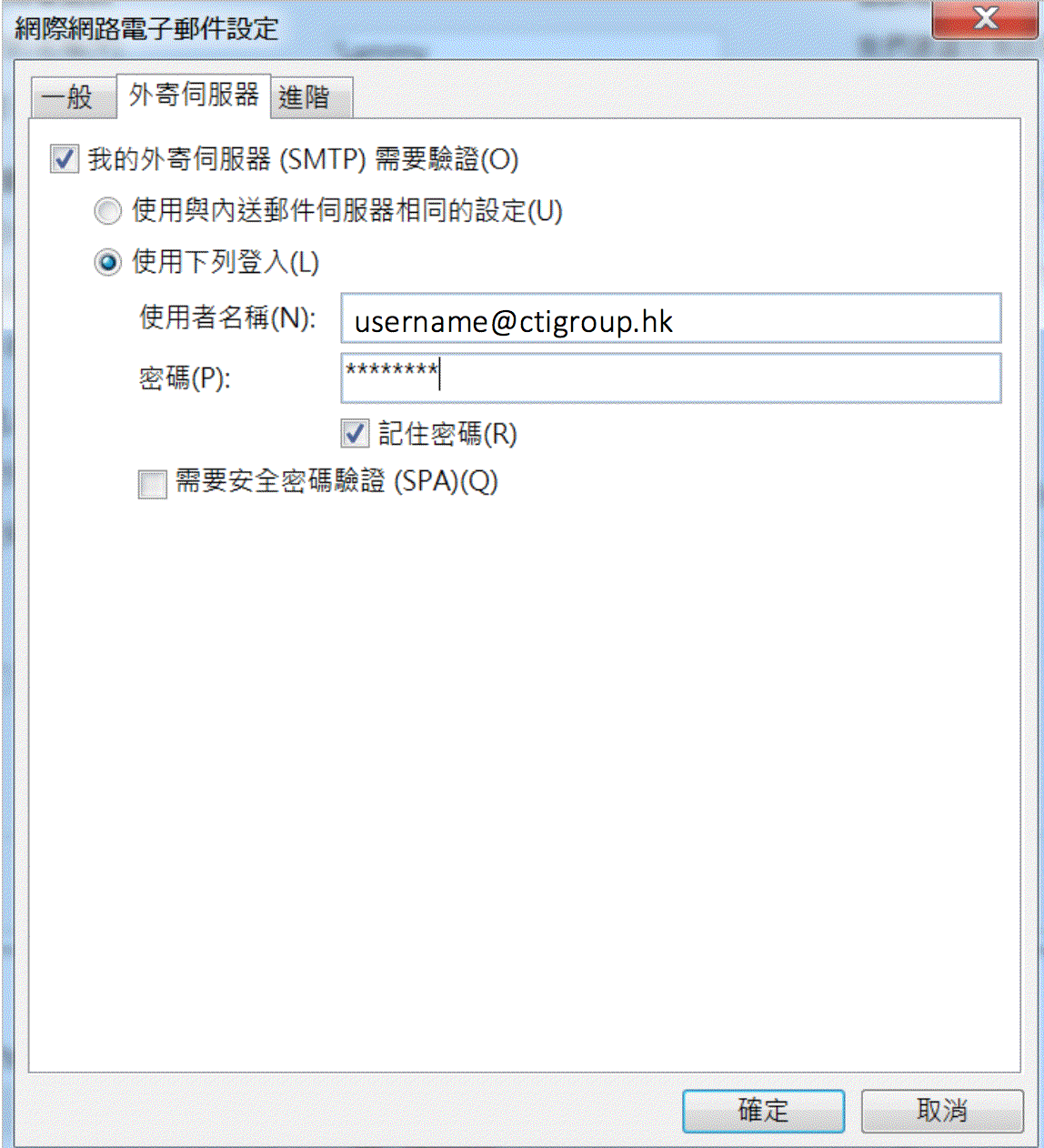
7. 進入「進階」後, 請依下圖設定相關資料,點選「確定」
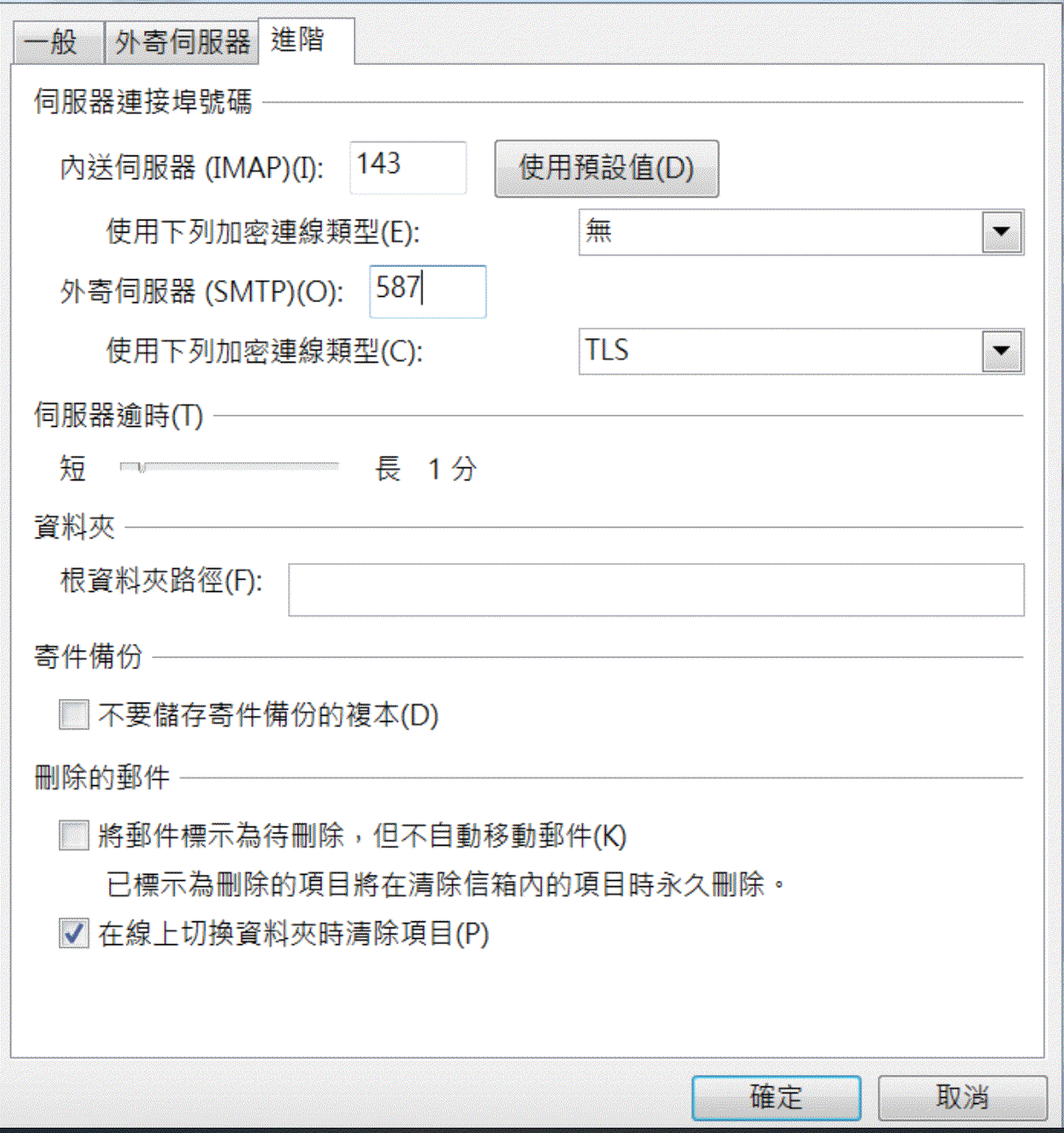
8. 如果出現以下畫面, 表示已成功完成設定
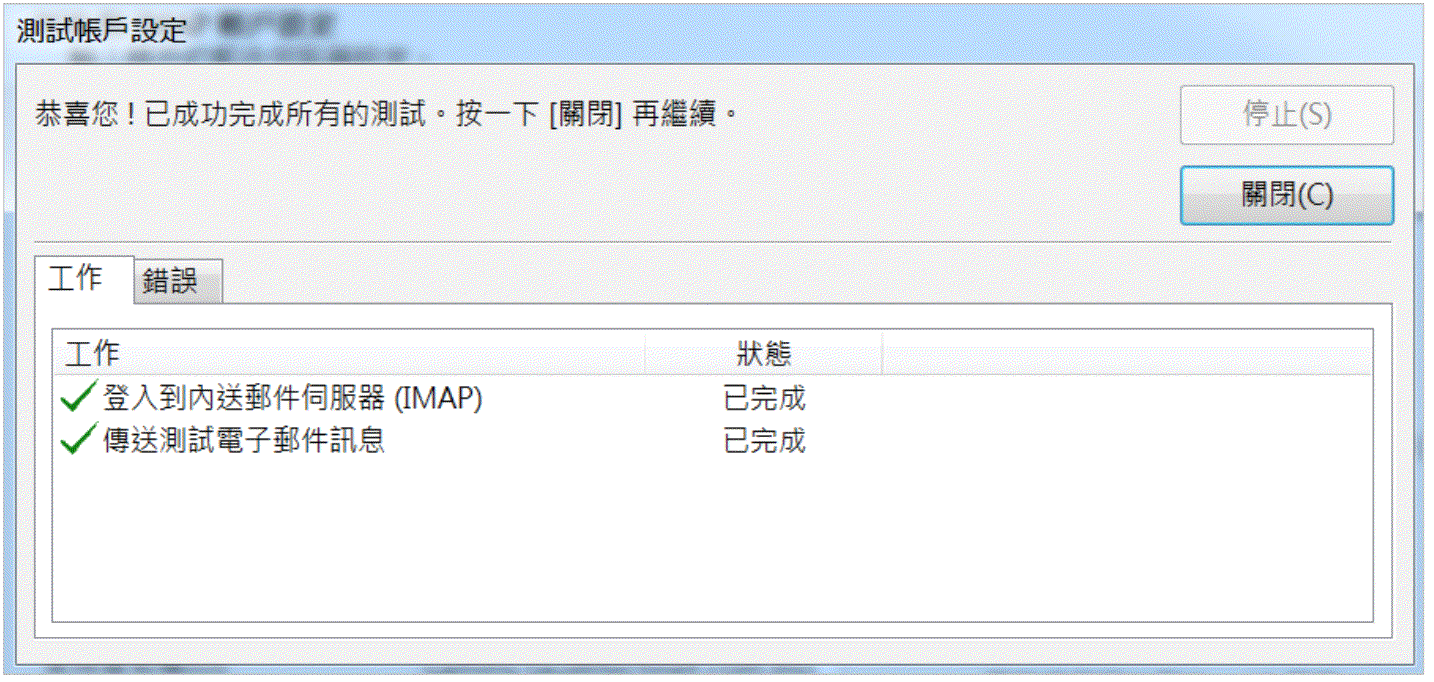
Mail on Mac Top
1.找到系統偏好設定,點選「Internet 帳號」> 「加入其他帳號」
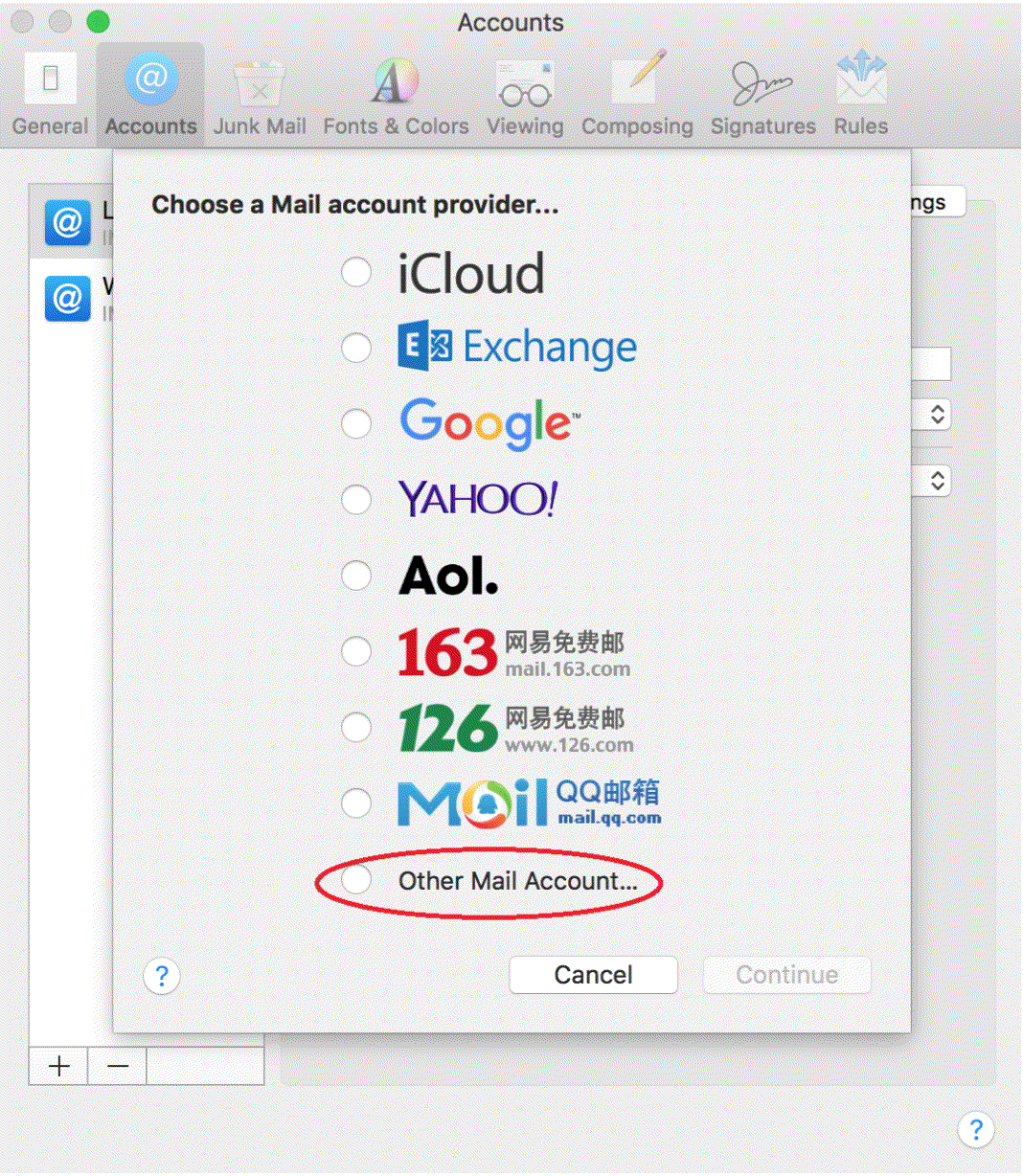
2.找到系統偏好設定,點選「Internet 帳號」> 「加入其他帳號」
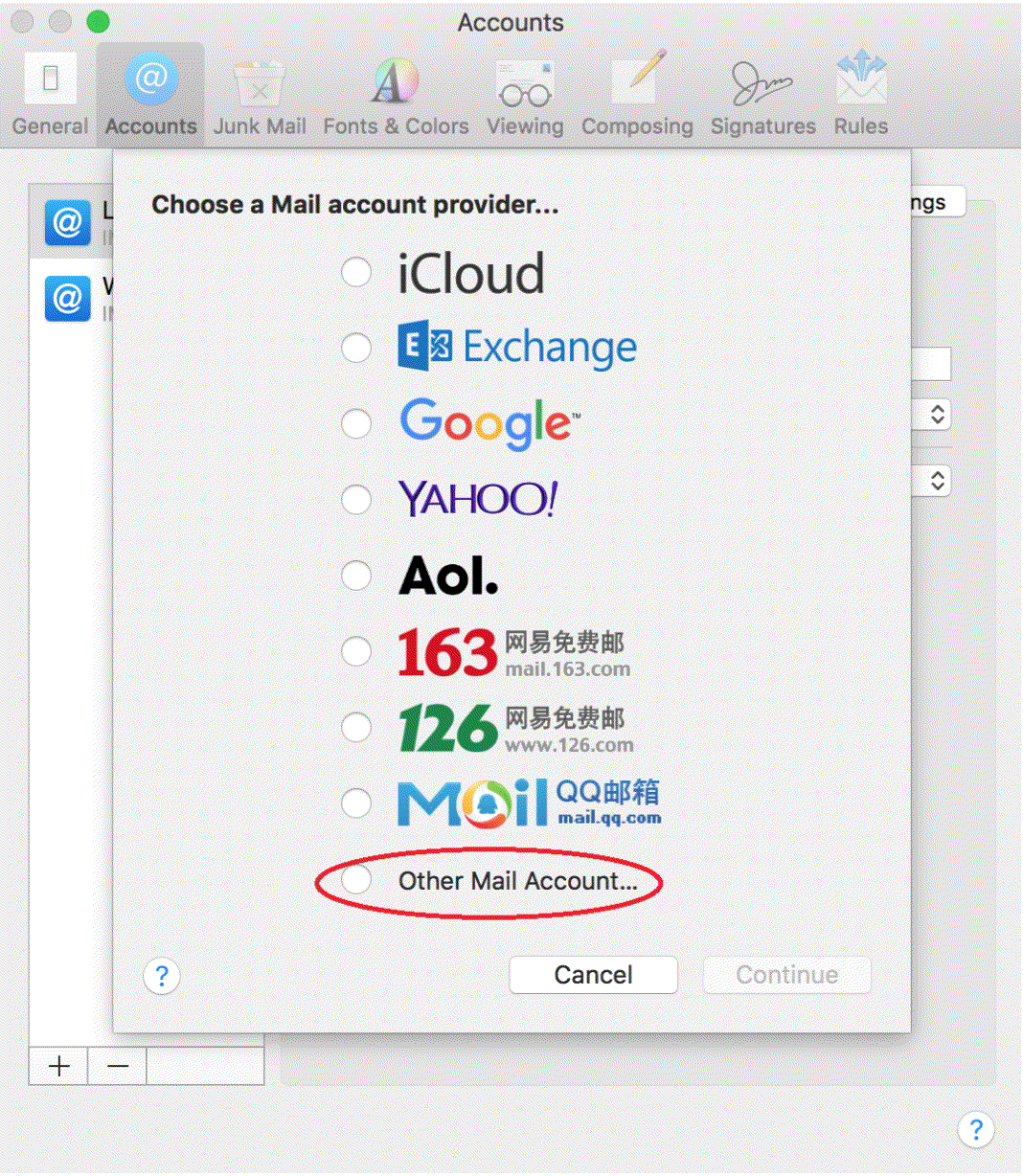
3.選擇「加入郵件帳號」
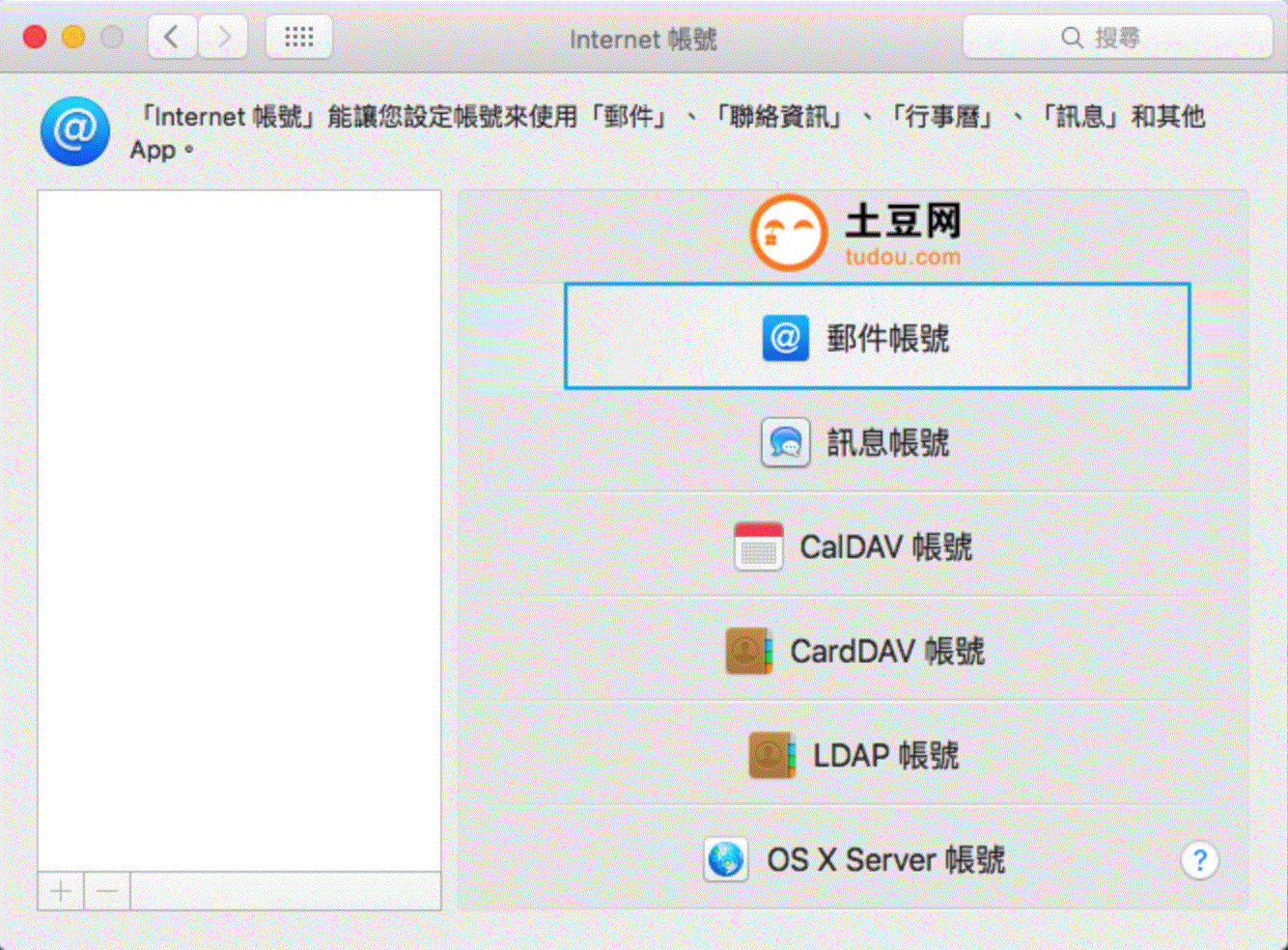
4.輸入您的 E-Mail 帳號後選擇「登入」
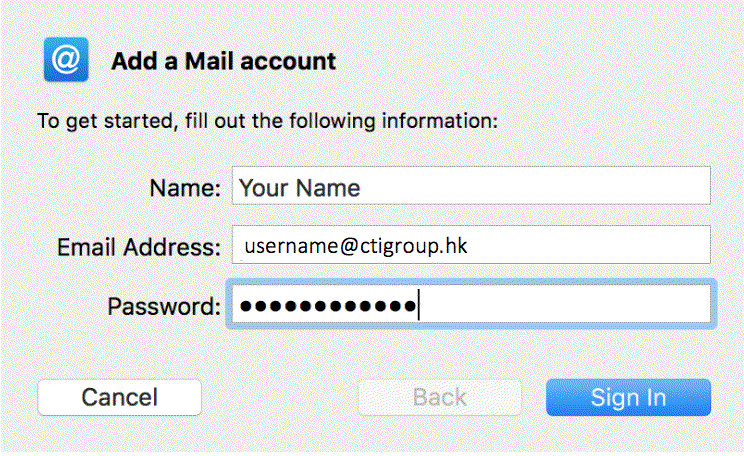
5.修改是伺服器資訊後, 選擇【登入】
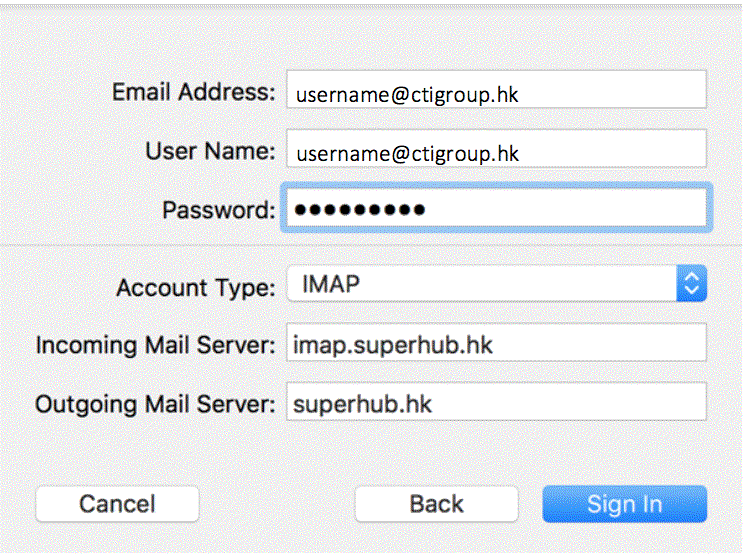
6.如出現以下畫面, 選擇【繼續】
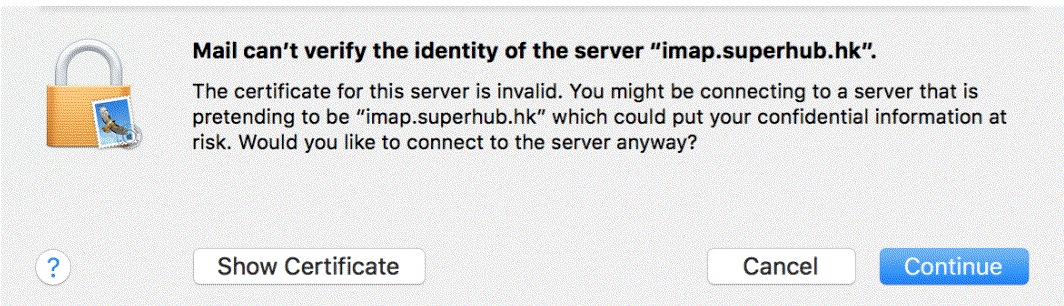
7.選擇您要使用的服務
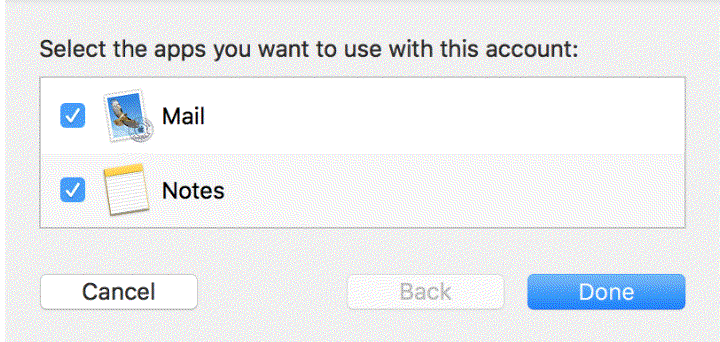
8.???
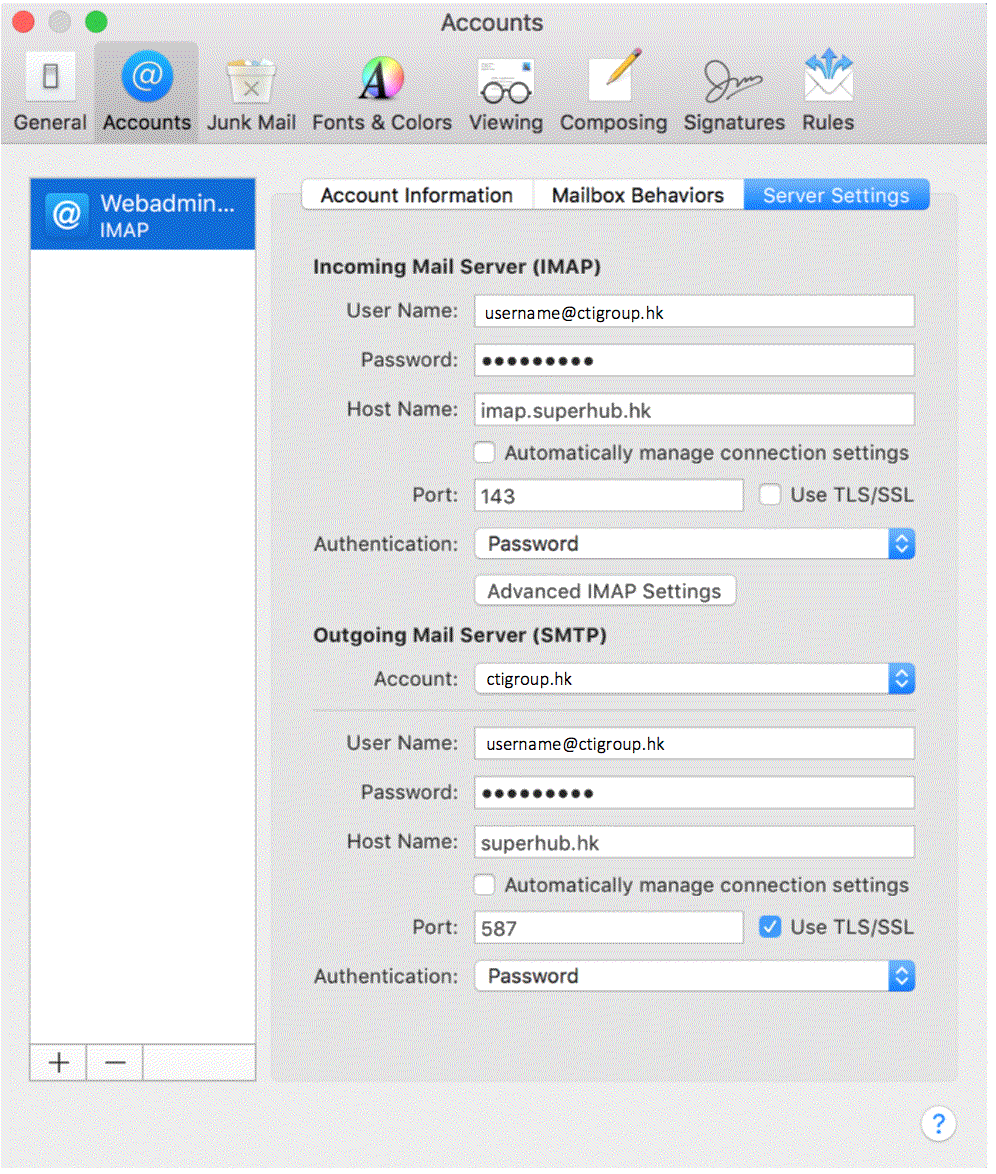
9.???
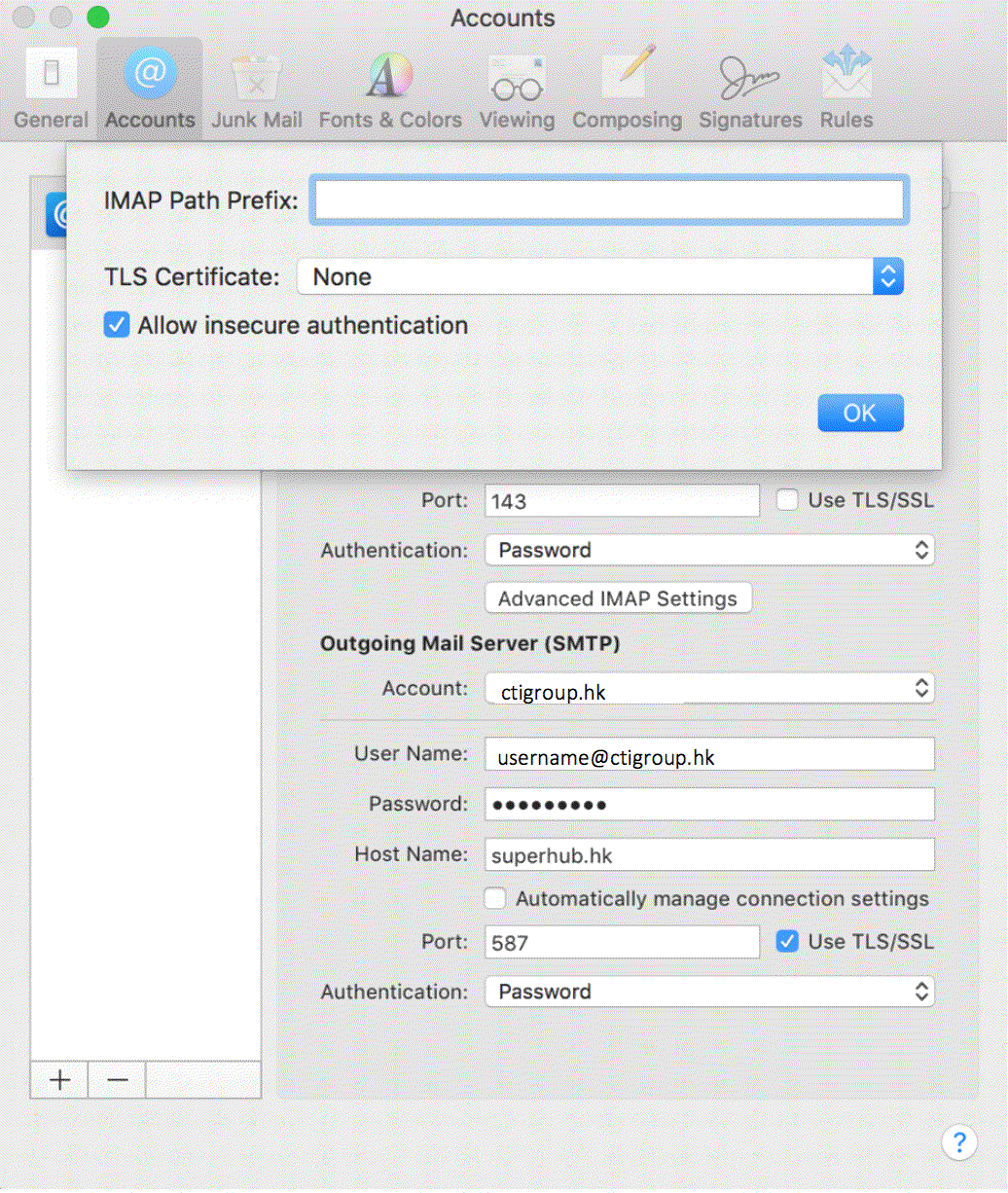
Mail on iPhoneTop
1.「Setting 」> 「Accounts & Passwords」> 「Add Account」>「Other 」
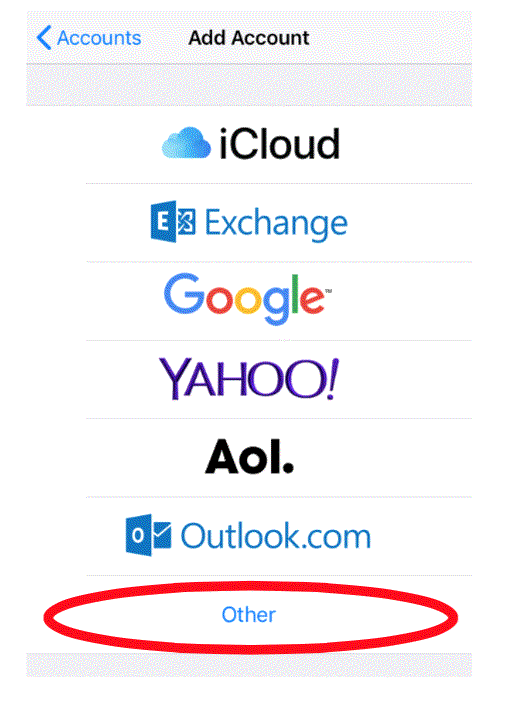
2. Add mail account
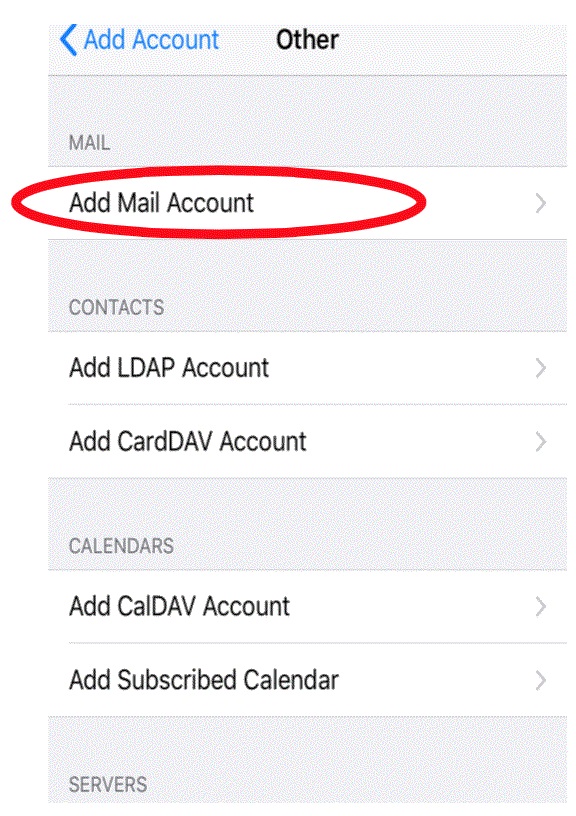
3. Fill in your email login info, info@ctigroup.hk as an example
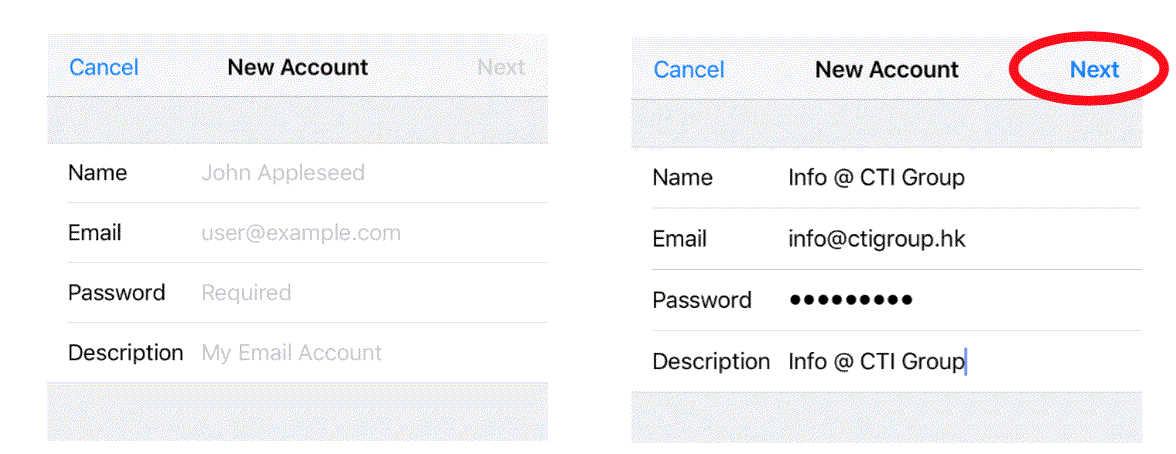
4. New Account – IMAP
Host Name: superhub.hk
Username and Password: your email login info
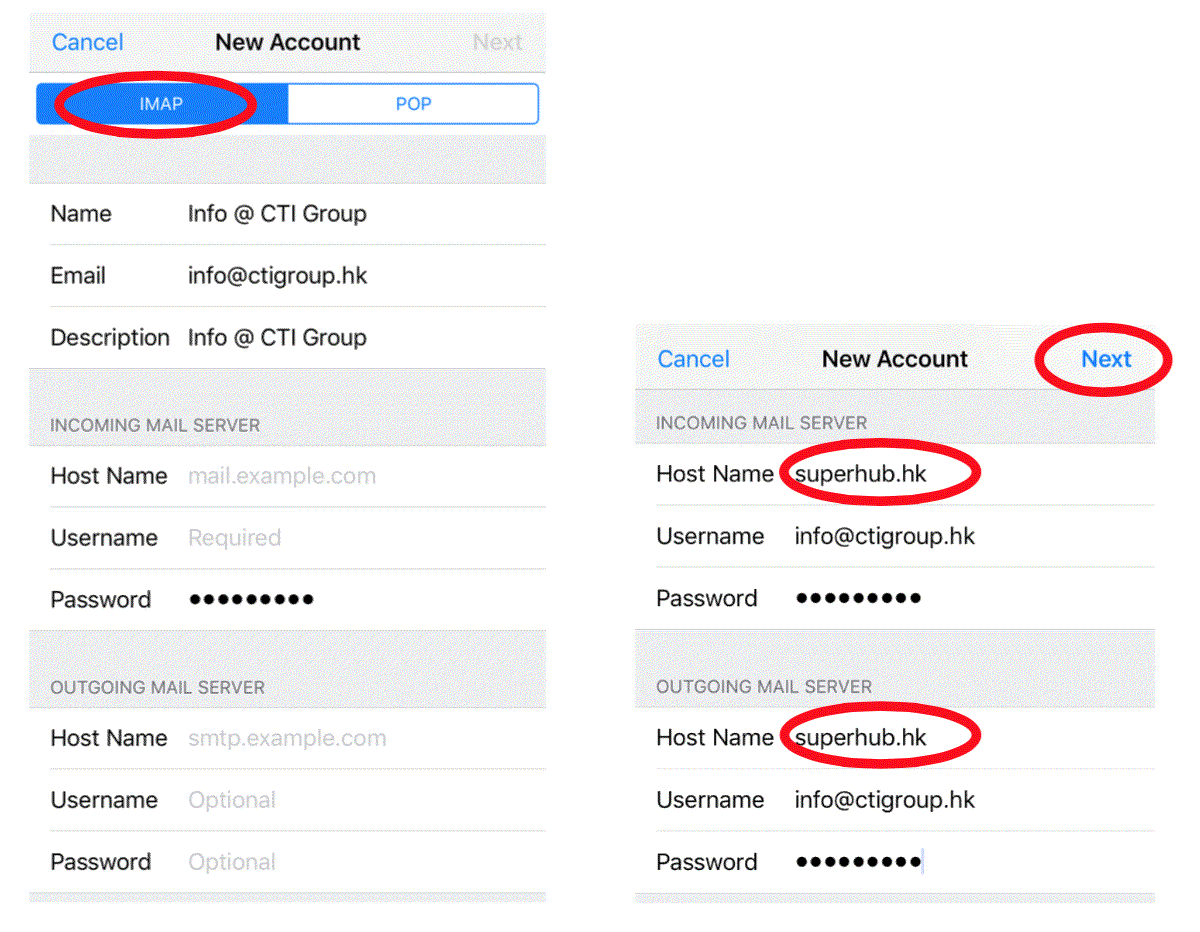
5. Save (Done)